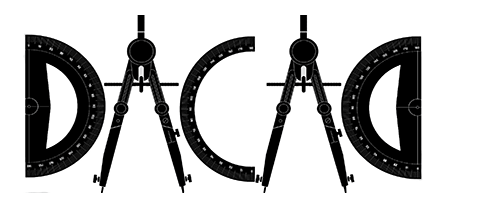Avant-propos
Cet article contient les trucs et astuces Autocad de dessin technique de DACAD les plus souvent utilisées et qui j’espère aideront les dessinateurs à prendre de la vitesse dans leur travail. On en retrouve beaucoup plus dans ce document fourni par Autodesk mais j’ai fait un tri et ajouté mon grain de sel.
Moi David Potvin est toujours intéressé à connaitre les trucs et astuces des autres dessinateurs et aidez les entreprises intéressées à améliorer leur plans et processus. Je me suis rendu compte que l’on n’a tous nos façons de dessiner et de configurer le logiciel selon le domaine ou l’entreprise ou l’ont a évolué. Après plus de 13 ans (depuis 2008) de carrière dans plusieurs entreprises et dans des domaines diversifiés, j’ai trouvé qu’il y a toujours quelque chose de nouveau dans ses méthodes de travail qui me permette de m’adapter au standard en place chez mes clients et de suggérer des façons de travailler pour améliorer la productivité et la qualité/esthétisme des plans.
Comme mentionné dans le document d’Autodesk »Il n’existe pas de bonne ou de mauvaise façon d’utiliser AutoCAD. Chaque tâche peut être réalisée de plusieurs façons. Certaines méthodes sont plus efficaces que d’autres, mais l’important est d’utiliser celle qui vous convient le mieux. »
Voici un cours résumé des trucs et astuces que j’aime tout particulièrement classés par catégorie.

Contactez-nous pour obtenir des conseils et de l'aide.
Si vous cherchez de l’aide pour standardiser vos plans et confectionner votre propre convention de dessins, contactez-moi et je serais heureux de collaborer avec votre équipe. Vous n’avez qu’a communiqué vos demandes dans formulaire de contact en bas de page et nous conviendrons ensemble des objectifs que vous voulez atteindre et les étapes pour y parvenir.
1. Mes alias de commande les plus utilisés
Il existe une façon de programmer des raccourcis clavier en plus, mais je n’ai jamais ressenti le besoin de le faire. Il existe déjà beaucoup d’alias de commande Autocad par défaut qui fonctionne très bien et permets de gagner en vitesse. Voici mes préférés;
Note: Les commandes entre parenthèses () serviront si c’est la version anglaise d’Autocad que vous utilisez.
- L pour Ligne (Line) et ajouter directement la longueur de la ligne désirée. (Selon les config. de distance du DWG)
- C pour avoir un Cercle (Circle) et A pour un Arc. (Vous pouvez entrer la longueur du rayon directement si on le connait)
- H pour hachurage (Hatch).
- AIRE (AREA AA) pour calculer l’aire d’une forme simple ou complexe.
- DP pour Déplacer (M move) et et CP pour Copier (CO Copy) des objets ou blocs. (le classique CTRL+C fonctionne aussi et en ajoutant SHIFT vous pourrez sélectionner un point de référence, très pratique entre des pages ou des DWG au point de référence semblable)
- RO pour Rotation.
- AJ pour Ajuster (TR Trime) ou PO pour Prolonger une ligne (EX Extend).
- Et finalement E pour Étirer (S Stretch) une ou des lignes/formes (l’option d’accrochage activé dans les icones du bas permet de prendre un point de référence et aligner le(s) objets avec un point et terminer l’étirement. Vous pouvez désélectionner des objets non désirés dans la première sélection en tenant SHIFT)

Commande miracle en prime
- La commande GELCALQUE (LAYFRZ) permet de faire un petit ménage rapide de ce que vous voulez garder pendant le travail. (Pour l’onglet Objet des plans reçu de l’externe et servant pour nos travaux demandés. Exemple: Plans architecturaux)
- MATCHPROP pour copier les propriétés d’un élément du plan et la répliquer facilement sur d’autres éléments dans la page. (Calques, style et taille de textem style de côte, angle, etc…). Cette commande fonctionne dans les version anglaises ou française.
2. Mes options de configuration préférées
Dans l’onglet »Ouvrir et enregistrer », mettre l’enregistrement automatique de 2 à 5 minutes parce que le logiciel plante occasionnellement. Si vous ne voulez pas faire CTRL+S à tout bout de champ réglez cette configuration. (Si votre machine n’est pas de la dernière génération des ralentissements peuvent être observés.)

Dans le même onglet vérifier l’enregistrement des fichiers par défaut qui devrait être selon moi en version 2010 ou 2018 surtout si vous savez que plusieurs utilisateurs futurs voudront visionner vos dessins. (Cela évite de recevoir un appel pour la conversion dans une version moins récente. Ça prend la visionneuse DWG Trueview pour la conversion sinon. Attention vous pouvez perdre des fonctionnalités avancées. bien que ça arrive rarement, je préfère le mentionner)
Dans les options »Affichage », mettre la taille du réticule à 100 car celà donne une vision rapide de l’alignement des objets dans la page. En pressant sur le bouton »Couleurs », mettez la couleur de fond Objet et présentation de couleur sombre pour éviter des problèmes de visions à long terme.
Si la case »Afficher les onglets Présentation et Objet » n’est pas activé (encore dans l’onglet »Affichage »), je recommande de la mettre surtout si vous voulez renommer ou copier des présentations gabarits qui inclus vos configurations d’impressions favorites. (C’est inutile si vous utiliser le gestionnaire de projet d’Autocad.)
Dans l’onglet »Préférence utilisateurs » le bouton »Signification du bouton droit » permet de répéter la dernière commande ou presser Entrée automatiquement ce qui fait gagner du temps sur le clavier.
Configurer l’option d’angle à 90,45 et 0 degré (en bas dans les icônes) et essayer le plus possible de travailler sur la Grille ce qui simplifie l’alignement des lignes/objets. (Exemple: Pour les plans électriques et électroniques sans échelle)
3. Mon grain de sel pour terminer
Si vous travaillez dans Objet ou même des Présentation (Layout), juste avant de quitter lors de l’enregistrement à la fin de votre conception, centrer la vue sur l’ensemble du plan. Un simple double-click de la molette de la souris suffit pour garantir une vue d’ensemble au prochain qui visionne le DWG ou pour avoir un affichage convenable dans le Volet d’affichage d’explorateur Windows. De plus, effectuer la commande PURGE (si l’entreprise le permet), les autres dessinateurs de l’équipe vous remercieront pour ces quelques petites habitudes rapides de travail professionnelles à adopter. 🙂
Et si vous avez à créer beaucoup de plans en séries, standardiser vos plans et voulez augmenter votre productivité, prenez le temps de faire des Blocs d’objet complexe souvent réutilisé et même une bibliothèque dans Design Center. Prenez aussi le temps de faires des Calques différents en utilisant les couleurs standard Autocad, type de ligne ou même épaisseur de ligne au besoin.